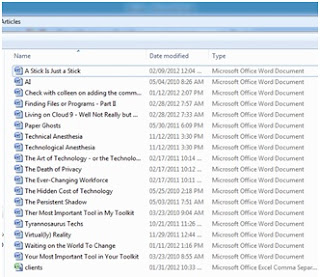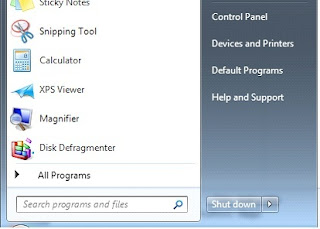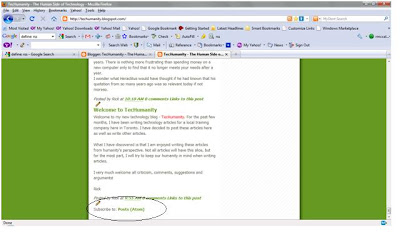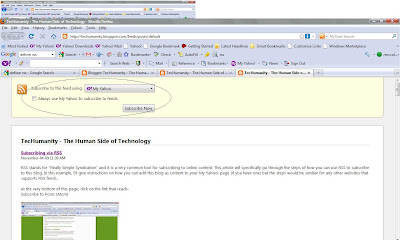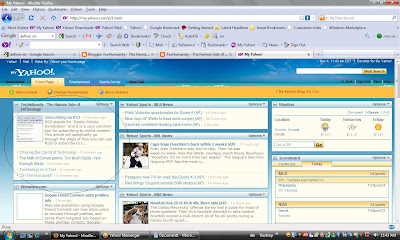One of the most common applications used in business and at home are one of the various configurations of the Microsoft Office Suite. I’m a big fan of Microsoft Office and I’ve used it for many years. However, what I’m not a fan of is the cost of it, especially when a new PC is purchased.
I’ve recently looked into an alternative to Microsoft Office that is free to use. Free, totally. Not a limited time offer, nor a crippled version of the software. OpenOffice (www.openoffice.org) has been around for many years and it’s only in the past few months that I’ve installed it and used it to see if I can avoid purchasing another Microsoft Office license.
My first reaction is that of frustration as the interface isn’t the same, nor are menu options grouped the same. Where I am so comfortable with knowing exactly where to find an item in Microsoft Office, I struggle and vent (and sometimes swear!) when I can’t figure out how to do the same function in Open Office. That having been said, I’m learning gradually and my frustration is somewhat reduced.
I would expect that there are some features and advanced functionality that is in Microsoft Office that perhaps isn’t available in Open Office, but to date, I’ve managed to muddle my way around and eventually have figured out how it’s done with Open Office.
I’ve recently looked into an alternative to Microsoft Office that is free to use. Free, totally. Not a limited time offer, nor a crippled version of the software. OpenOffice (www.openoffice.org) has been around for many years and it’s only in the past few months that I’ve installed it and used it to see if I can avoid purchasing another Microsoft Office license.
My first reaction is that of frustration as the interface isn’t the same, nor are menu options grouped the same. Where I am so comfortable with knowing exactly where to find an item in Microsoft Office, I struggle and vent (and sometimes swear!) when I can’t figure out how to do the same function in Open Office. That having been said, I’m learning gradually and my frustration is somewhat reduced.
I would expect that there are some features and advanced functionality that is in Microsoft Office that perhaps isn’t available in Open Office, but to date, I’ve managed to muddle my way around and eventually have figured out how it’s done with Open Office.